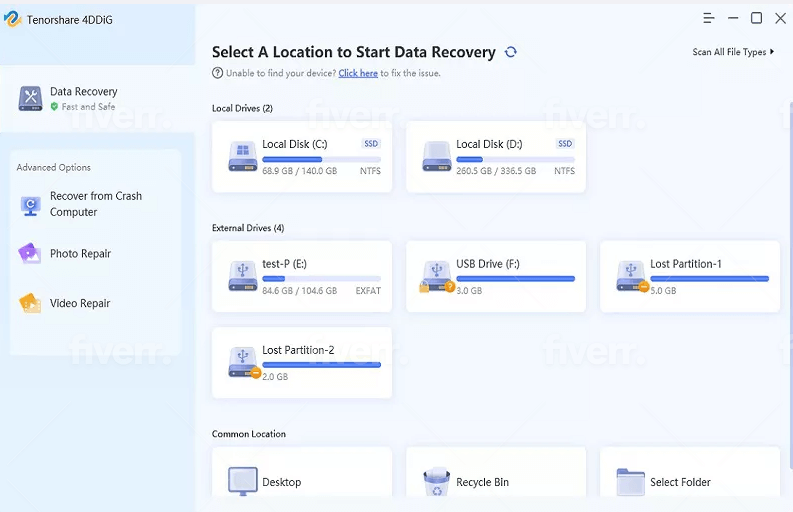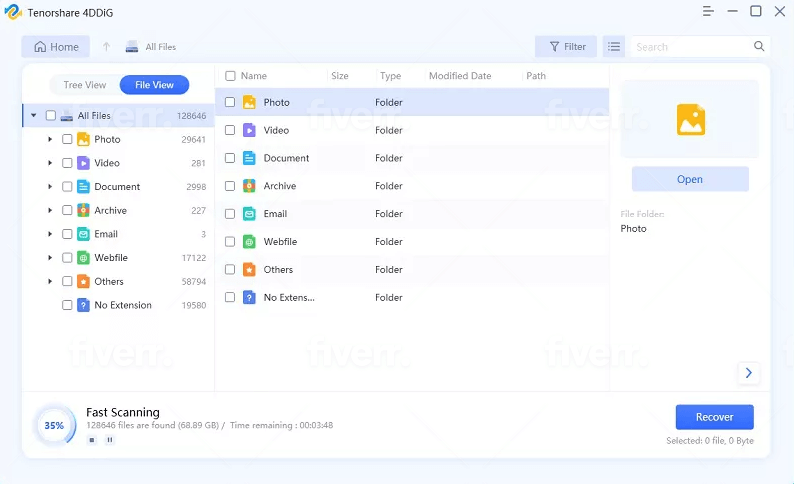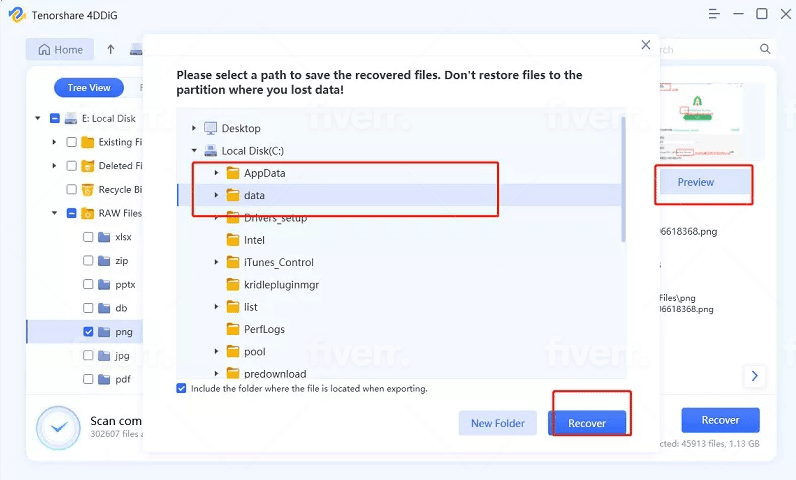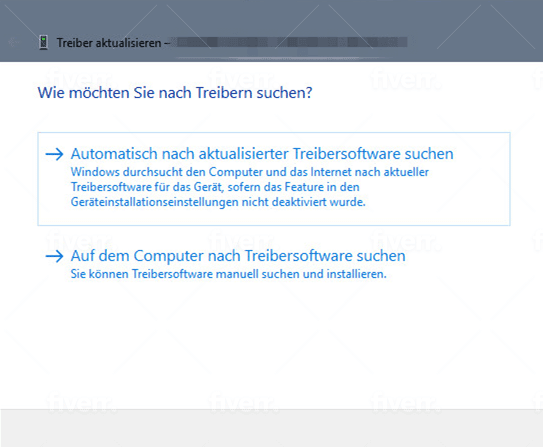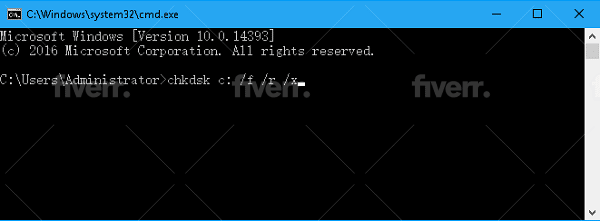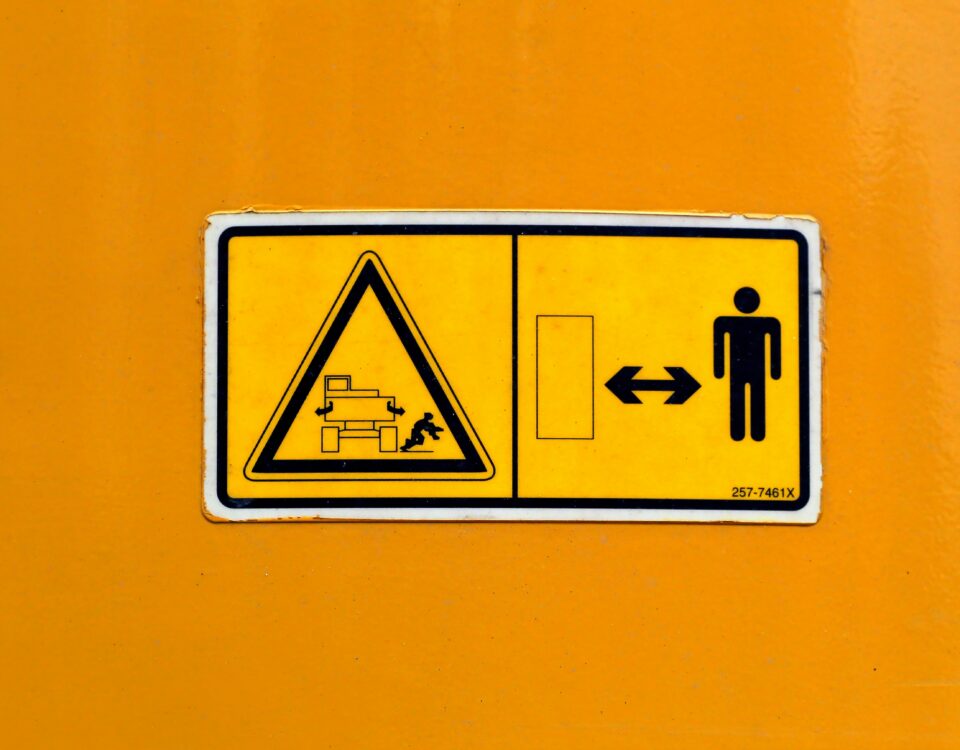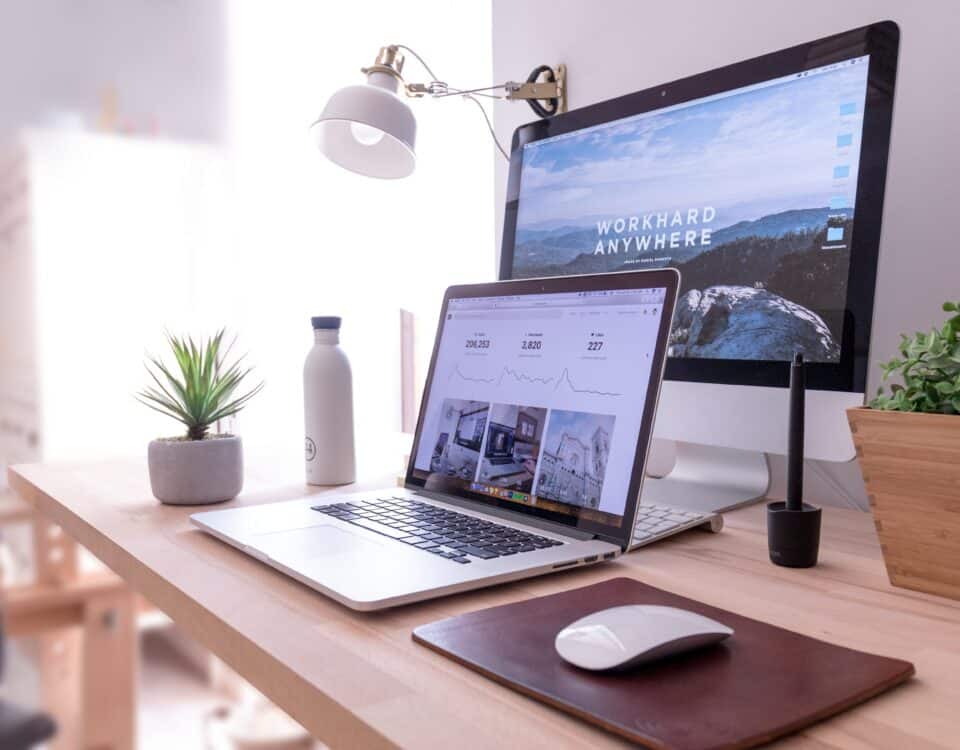Was ist ein E/A-Gerätefehler und wie kann man den Fehler beheben?

Wenn Sie versuchen, auf bestimmte Daten auf Ihrem Gerät zuzugreifen, unabhängig davon, ob es sich auf einer externen Festplatte, einer Speicherkarte oder einem USB-Stick befindet, erhalten Sie manchmal die Fehlermeldung „Die Anforderung konnte wegen eines E/A-Gerätefehlers nicht ausgeführt werden“. Diese Art von Fehler bedeutet nur, dass das System Ihres Geräts versucht, auf andere Dateien zuzugreifen, aber aus irgendeinem Grund fehlschlägt. Keine Panik! Heute werden wir sehen, wie wir dieses Problem lösen können.
Wie kann man Daten von der fehlerhaften externen Festplatte wiederherstellen?
Jeden Tag löschen wir versehentlich wichtige Dateien von unserem PC. Es gibt jedoch viele Programme, die es irgendwie schaffen, das Wunder zu vollbringen, uns wieder zum Leben zu erwecken. Eine solche Software, vielleicht sogar die beste, die ich ausprobiert habe, ist Tenorshare 4DDiG Data Recovery. Lassen Sie uns es genauer herausfinden, um sein Potenzial und seine häufigsten Verwendungen zu entdecken.
Um Zeit zu sparen und Ihre Daten mit 100% iger Sicherheit wiederherzustellen, bietet 4DDiG Windows Data Recovery zwei Wiederherstellungsmodi: Quick Scan und Deep Scan. Es ist auch möglich, verlorene Partitionen wiederherzustellen, Dateien von externen Speichergeräten wiederherzustellen oder Dateien von abgestürzten Computern wiederherzustellen. Darüber hinaus besteht die Möglichkeit, verlorene Dateien von beschädigten SD-Karten oder Festplatten wiederherzustellen. Aber lassen Sie uns gleich mit dem Datenwiederherstellungsprozess von einer beschädigten Festplatte fortfahren.
- Zuerst müssen Sie 4DDiG von der offiziellen Website Der Installationsvorgang ist recht einfach. Öffnen Sie es nach der Installation. Sie sehen die Speicherlaufwerke, von denen Sie Ihre Daten wiederherstellen können. Wählen Sie die externe Festplatte aus und starten Sie den Vorgang.
- Es wird einige Zeit dauern, alle Ihre Dateien zu scannen. Danach können Sie gelöschte Dateien, verlorene Standortdateien und vorhandene Dateien wiederherstellen. Wenn Sie einen bestimmten Dateityp wiederherstellen möchten, klicken Sie auf Datei anzeigen. Sie können Fotos, Dokumente, Audios, Videos, Archive, Webdateien, Erweiterungen und fast alles wiederherstellen. Wählen Sie die gewünschte aus und klicken Sie auf Wiederherstellen.
- Sie müssen nur warten und das Tool wird die Dateien wiederherstellen. Später können Sie die Dateien auswählen, die Sie wiederherstellen möchten, und sie an den gewünschten Orten speichern, indem Sie auf Wiederherstellen
Wie behebt man USB-/externe Festplatten-E/A-Fehler?
Nachdem wir nun gesehen haben, wie Daten von einer Festplatte mit E/A-Gerätefehler wiederhergestellt werden können, ist es an der Zeit, dass Sie die Lösungen kennen, mit denen Sie versuchen können, ihn zu beheben.
Lösung 1: Überprüfen Sie die Hardwareverbindung
Sie können diese Lösung ausprobieren, um zu überprüfen, ob der E/A Fehler, den Sie erhalten, auf eine lockere Verbindung oder ein beschädigtes USB-Kabel zurückzuführen ist:
- Wenn Sie jemals einen anderen Computer bei sich haben, können Sie versuchen, dasselbe Gerät an einen anderen PC anzuschließen.
- Sie können Ihren USB auch an einen anderen Anschluss oder an Ihre Festplatte anschließen. Wenn das Problem bei einer SD-Karte auftritt, können Sie versuchen, einen anderen Kartenleser zu verwenden.
- Ersetzen Sie das USB-Kabel.
Wenn der E / A-Fehler nach Durchführung aller oben genannten Schritte weiterhin auftritt, können Sie mit den anderen unten angegebenen Lösungen fortfahren.
Lösung 2: Ersetzen Sie den Laufwerksbuchstaben
Einige Benutzer haben behauptet, dass sie das Problem beheben konnten, indem sie einfach den Laufwerksbuchstaben des von ihnen verwendeten Geräts ersetzten.
Und damit können Sie den Laufwerksbuchstaben auf einem USB-Gerät, einer SD-Karte oder einer Festplatte im Abschnitt Datenträgerverwaltung wie folgt ersetzen.
- Klicken Sie auf Ihrem Computer mit der rechten Maustaste auf Dieser PC, wählen Sie dann Verwalten und klicken Sie von dort aus auf Datenträgerverwaltung.
- Klicken Sie als Nächstes mit der rechten Maustaste auf den USB-Stick, die Festplatte oder die SD-Karte und wählen Sie Laufwerkbuchstaben und-pfad ändern aus dem Popup-Menü auf dem Bildschirm.
- Wählen Sie dann auf der neuen Seite, die auf dem Bildschirm angezeigt wird, Ändern.
- Von dort aus können Sie Ihrem USB einen anderen Laufwerksbuchstaben zuweisen. Und wenn Sie fertig sind, klicken Sie einfach auf OK.
Lösung 3: Installieren Sie den Gerätetreiber neu oder aktualisieren Sie ihn
Sobald Sie einen veralteten Gerätetreiber haben, ist dies einer der Gründe, warum Sie den E / A-Fehler erhalten. Hier sind die Dinge, die Sie tun müssen.
- Schließen Sie das USB-Laufwerk an Ihren Computer an, klicken Sie mit der rechten Maustaste auf Dieser PC und wählen Sie Verwalten.
- Wählen Sie als Nächstes Geräte-Manager und dann Laufwerke. Suchen Sie nach dem USB-Laufwerk, das ein Problem hat, und klicken Sie mit der rechten Maustaste darauf. Wählen Sie dann Treiber aktualisieren.
- Wählen Sie dort die Option Automatisch online nach Treibersoftware suchen.
- Wenn Sie fertig sind, warten Sie einfach, bis es aktualisiert wurde, und starten Sie Ihren Computer neu. Sobald Ihr Computer wieder läuft und läuft, können Sie versuchen zu überprüfen, ob die E/A-Fehlermeldung immer noch vorhanden ist.
Lösung 4: Verwenden Sie die Eingabeaufforderung
Diese Lösung erfordert, dass Sie die chkdsk-Funktion ausführen, um Festplattenfehler auf Ihrer Festplatte oder einem anderen Speichergerät gleichzeitig untersuchen und reparieren zu können.
Dadurch wird auch der E/A-Fehler behoben, den Sie erhalten. Möglicherweise erhalten Sie jedoch einen weiteren Fehler, der besagt, dass Sie das Volume nicht öffnen können, um direkten Zugriff zu erhalten, während Sie CMD verwenden.
- Drücken Sie auf Ihrem Computer die Windows-Taste und geben Sie cmd ein, um das Menü zu starten. Klicken Sie von dort aus einfach mit der rechten Maustaste auf Eingabeaufforderung und dann auf Als Administrator ausführen.
- Wählen Sie dort Ja aus, sobald die Autorisierungsnachricht auf dem Bildschirm angezeigt wird. Dadurch können Sie die Eingabeaufforderung als Administrator öffnen.
- Geben Sie im Eingabeaufforderungsbildschirm Folgendes ein: chkdsk E: / f / r / x.
Hinweis: Hier können Sie den Buchstaben E in den gewünschten Laufwerksbuchstaben für Ihr Gerät ändern.
Fazit
Die Meldung „Die Anforderung konnte wegen eines E/A-Gerätefehlers nicht ausgeführt werden“ ist einer der häufigsten Fehler, die bei der Verwendung eines externen Speichergeräts wie einem USB-Flash-Laufwerk, einer externen Festplatte oder einer Speicherkarte auftreten können. Und damit können Ihnen alle oben genannten Lösungen helfen, diese Art von Fehler zu beheben. Wir empfehlen Ihnen, Tenorshare 4DDiG Data Recovery zu verwenden, um alle Ihre Daten wiederherzustellen und zu sichern, bevor Sie mit einer der von uns bereitgestellten Problemlösungsmethoden fortfahren.