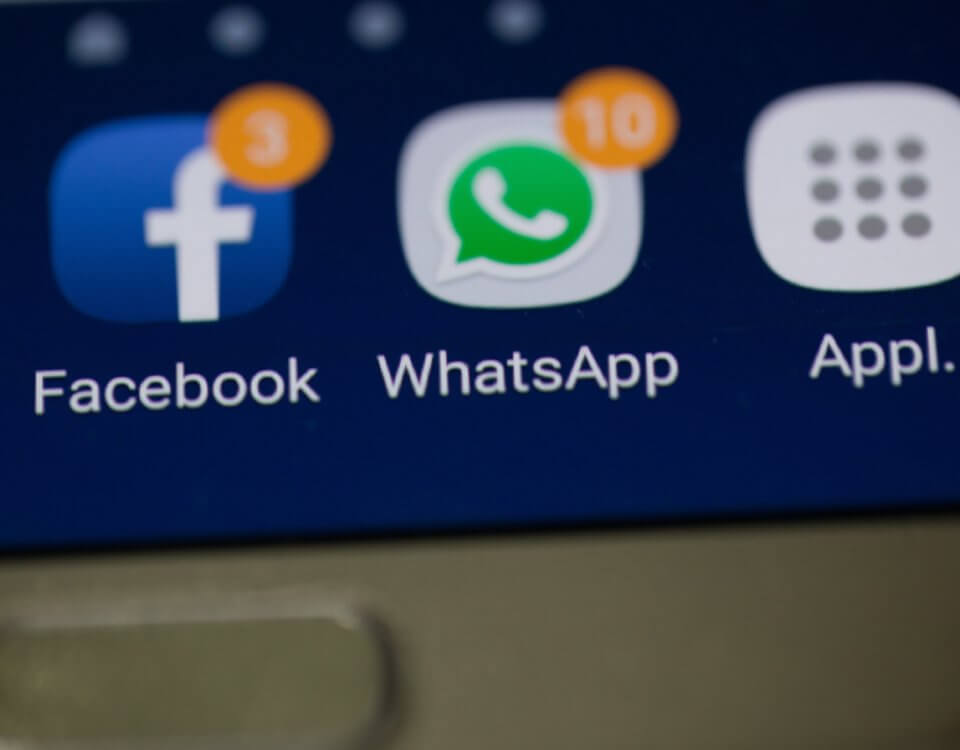So landen die Kontakte von Windows Phone auf einem Android-Smartphone
Microsofts mobiles Betriebssystem Windows Phone hatte es von Anfang an nicht leicht. Trotz umfangreicher Bemühungen ergab sich nie eine realistische Chance, um gegen Android und/oder iOS bestehen zu können. Dies hat der Hersteller auch selbst eingesehen und beendet mit Ende 2019 den Support. Neue Funktionen gab es so oder so schon ewig nicht mehr, nun nehmen auch die Sicherheitsupdates ein Ende. Viele Nutzer eines Windows Phones werden wahrscheinlich nicht bis zu diesem Zeitpunkt warten, sondern sich schon vorher um eine Alternative bemühen. Wirklich groß ist die Auswahl aber nicht, denn fast alle Smartphones (nimmt man Apple einmal weg) laufen mit Android (das mobile Betriebssystem von Google). Doch beim Umstieg stellt sich zurecht die Frage, wie man seine Kontakte übertragen kann? Es klingt zwar auf den ersten Blick komisch, doch es ist tatsächlich nicht so leicht wie unter Android.
Die wichtigsten Daten ganz einfach kopieren
Bevor es zu den Rufnummern geht, widmen wir uns kurz den restlichen Daten. Damit sind unter anderem der WhatsApp-Chat, die Bilder, die Songs und die Downloads gemeint. Beim Messenger WhatsApp ist es dank Google Drive ein Kinderspiel, man muss einfach nur ein Backup machen und dieses unter Android wieder abrufen (passiert während der Einrichtung). Fotos, Lieder und Videos wiederum können entweder auf die Speicherkarte verschoben, oder mithilfe eines USB-Kabels auf dem PC zwischengespeichert werden. Danach einfach das Android-Handy an den Computer anschließen und die Daten wieder drauf kopieren. Bis auf die Apps (funktioniert aufgrund der unterschiedlichen Betriebssysteme nicht) können so nahezu alle Dateien mitgenommen werden.
So werden die Kontakte übertragen
Das grundsätzliche Problem bei einem Windows Phone ist, dass die Kontakte nicht einfach auf die SIM-Karte kopiert werden können. Man muss deshalb aber nicht auf die ganzen Nummern verzichten, sondern es ist nur ein anderer Werdegang notwendig. Dieser ist zwar zugegebenermaßen etwas aufwendiger, doch schaffen sollte es am Ende jeder. Und so funktioniert es:
1) Im ersten Schritt meldet man sich – sofern noch nicht geschehen – mit seinem Microsoft-Konto auf dem Windows Phone an, damit die Kontakte via Cloud synchronisiert werden können.
2) Danach ruft man den Link „https://outlook.live.com/people/“ auf und meldet sich bei Bedarf erneut mit seinem Microsoft-Account an.
3) Nun findet man oben den Reiter „Verwalten“ vor, klickt diesen an und wählt danach „Exportieren von Kontakten“ aus.
4) Jetzt heißt es nur mehr den richtigen Ordner auszuwählen und dann auf „Exportieren“ zu gehen.
5) Der erste Teil wäre damit auch schon geschafft, da die Rufnummern nun in einer CSV-Datei vorliegen.
6) Weiter geht es mit dem Link „https://contacts.google.com“, der ebenfalls aufzurufen ist.
7) Dahinter findet man dann die Schaltfläche „Kontakte importieren“ vor. Ein Mausklick darauf ermöglicht anschließend die zuvor erstellte CSV-Datei auszuwählen, sodass die Kontakte quasi ins Google-Konto eingepflegt werden.
8) Beendet wird der Vorgang damit, dass man sich auf seinem Android-Smartphone mit dem Google-Account anmeldet und die Nummern synchronisiert.
9) Fertig, die Kontakte wurden erfolgreich übertragen.
Tipp: Die Vorgänge mit den Links sollten am besten über den PC stattfinden, da man so einen größeren Bildschirm vor sich hat und die Schritte einfach abarbeiten kann.
Wann der Trick mit der SIM-Karte trotzdem funktioniert
Man kann zwar keine Rufnummern unter Windows Phone auf die SIM kopieren, doch wenn sich diese von Haus aus schon auf der Karte befinden, dann kann diese natürlich einfach ins neue Android-Gerät eingelegt werden. Wer möchte, der kann die Nummern dann auch in den internen Speicher kopieren. Das Hinzufügen einzelner Kontakte – wenn zum Beispiel am Windows Phone neue dazugekommen sind – ist jederzeit möglich.