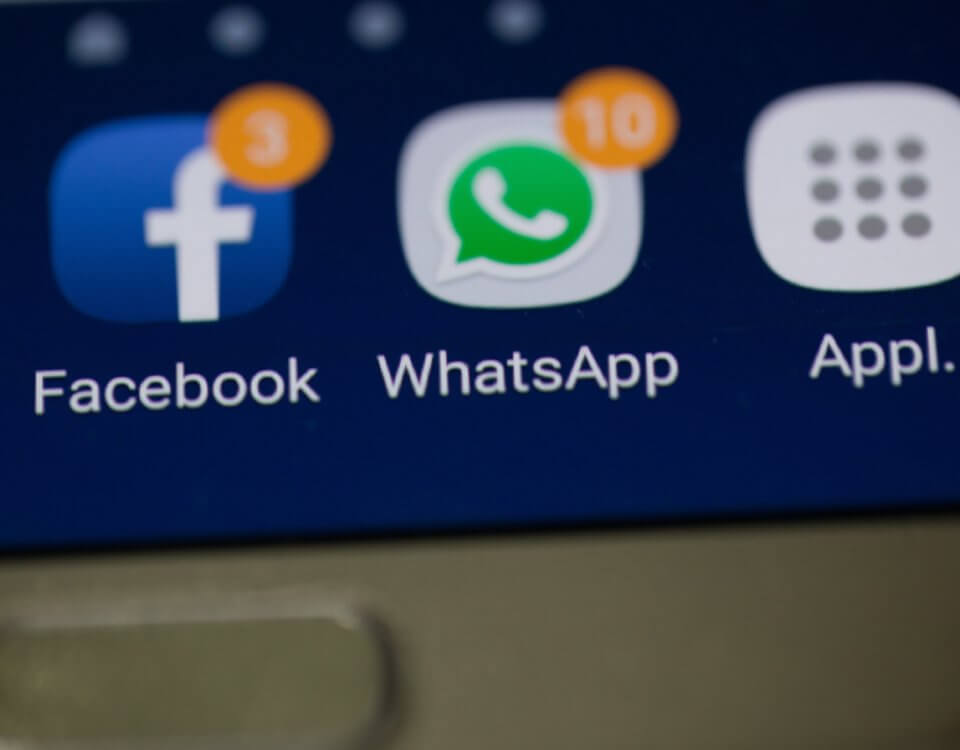Firefox-Passwörter speichern
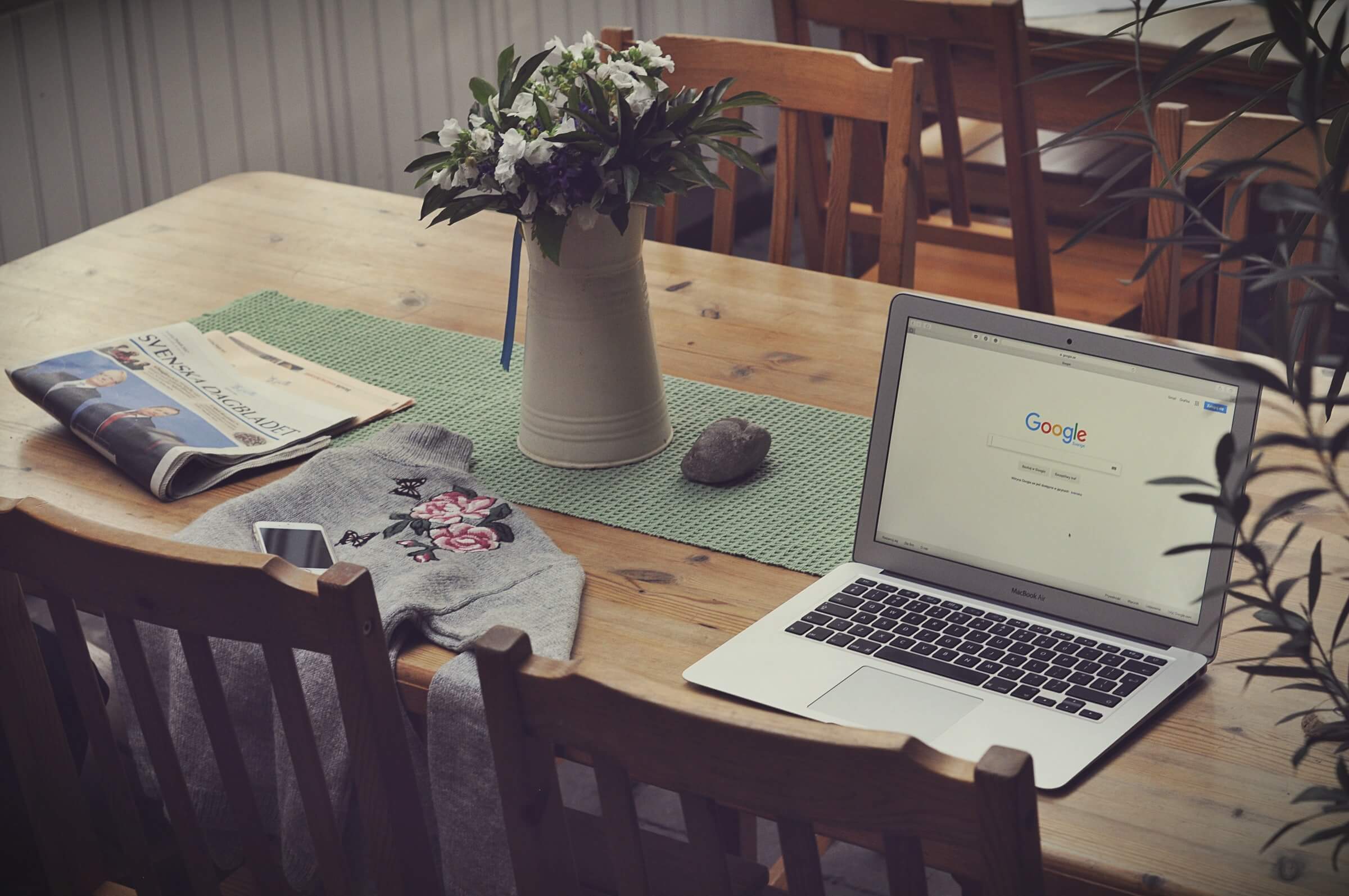
Für alles, was Sie online erledigen wollen, sind Passwörter vonnöten. Das automatische Speichern von Passwörtern im Browser Firefox aus dem Hause Mozilla dient als digitale Gedächtnisstütze. Wie Sie gespeicherte Passwörter exportieren und importieren, erklären wir Ihnen wie folgt.
Wozu sollten Zugangsdaten exportiert werden?
Sichern Sie Ihre Zugangsdaten, um Firefox wie gewohnt auch an anderen Geräten zu nutzen. Die Datensicherung Ihrer Zugangsdaten sorgt dafür, dass Sie alles parat haben, wenn Sie Firefox neu installieren müssen. Sichern Sie Ihre Daten regelmäßig, um immer aktuell zu bleiben. Wollen Sie sichergehen, nehmen Sie ein Backup sowohl auf der internen als auch auf einer externen Festplatte vor. Verabschiedet sich eine der Festplatten, greifen Sie auf die Zweitsicherung zurück.
Speicherort Ihres Firefox-Profils
In Ihrem Firefox-Profil werden Ihre wichtigen Daten (Lesezeichen, Chronik, Passwörter etc.) gespeichert. Auf Ihrem Computer hinterlegt Firefox automatisch einen Profilordner, den Sie standardmäßig unter
%APPDATA%\Mozilla\Firefox\Profiles\xxxxxxxx.default\
finden.
%APPDATA%
kürzt den Ordner
C:\Benutzer\AppData\Roaming\
unter Windows Vista und 7,
C:\Dokumente und Einstellungen\\Anwendungsdaten\
unter Windows 2000 und XP ab. Ihr Benutzername ist der Name, mit dem Sie sich bei Windows anmelden.
xxxxxxxx
stellt einen zufällig und automatisch generierten Zeichencode dar, der sich bei jedem Profil unterscheidet.
Firefox-Profilordner aufrufen
- Gehen Sie im Firefox-Menü auf „Hilfe“ und wählen Sie dann „Informationen zur Fehlerbehebung“.
- Unter „Allgemeine Informationen“ klicken Sie auf „Ordner anzeigen“. Sie sehen Ihre Profildateien.
- Unter Windows Vista und 7 gehen Sie auf die Start-Schaltfläche von Windows ins Eingabefeld, unter Windows 2000 sowie XP auf „Ausführen“ und geben %APPDATA%\Mozilla\Firefox\Profiles\ ins Eingabefeld ein. Die aufgelisteten Profile können Sie anklicken.
Firefox-Profilordner sichern
- Schließen Sie Firefox und rufen Sie wie beschrieben Ihren Profilordner auf.
- Mit der rechten Maustaste klicken Sie den betreffenden Profilordner an und gehen auf „kopieren“.
- Gehen Sie mit der rechten Maustaste auf den Ordner, der die Profilsicherung enthalten soll, und wählen Sie „einfügen“.
Firefox-Profil wiederherstellen
- Wollen Sie Ihr ursprüngliches Profil inklusive Zugangsdaten wiederherstellen, beenden Sie zunächst Firefox und suchen sich Ihren aktuellen Profilordner sowie den Ordner, der die Sicherung Ihres wiederherzustellenden Profils enthält.
- Ersetzen Sie den vorhandenen einfach durch den gesicherten Ordner und starten Sie Firefox. Wichtig ist dabei, dass die Ordnernamen identisch sein müssen. Sind die Ordnernamen unterschiedlich, benennen Sie den wiederherzustellenden Ordner entsprechend um.
Ausschließlich Passwörter wiederherstellen
In den Profilordnern finden Sie die Dateien key3.db und signons.sqlite. Beide enthalten Ihre Passwörter – Ersetzen Sie die beiden vorhandenen Dateien durch Ihre wiederherzustellenden Passwort-Dateien.