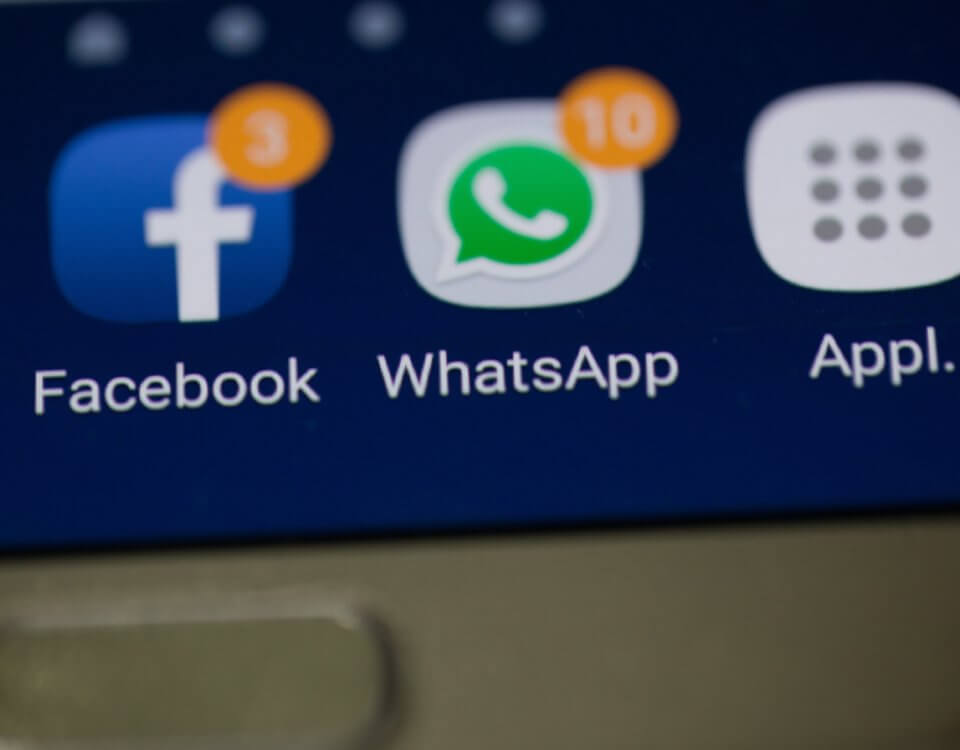Anleitung: Drucker im Netzwerk einrichten

Gerade in der derzeitigen Situation, benötigen viele von uns ihren Drucker daheim deutlich häufiger als sonst, Homeoffice, Homeschooling und die Tatsache, dass wir viel mehr Zeit in den eigenen vier Wänden verbringen führen dazu, dass private Drucker Hochsaison haben. Wer in einem Haushalt mit mehreren Personen lebt und selbstständige Schulkinder und Teenies ebenfalls den Drucker nutzen möchten, sollte sich überlegen, einen Netzwerkdrucker einzurichten, so dass mehrere Geräte unabhängig vom Standort auf den Drucker zugreifen und etwas ausdrucken können. Das bringt zum einen eine Kostenersparnis mit sich, zum anderen aber auch eine Zeitersparnis, wenn die Eltern für die Schulkinder nicht die benötigten Materialien erst einmal ausdrucken müssen, bevor sie mit ihrer eigenen Arbeit starten können.
Wir zeigen euch heute Schritt für Schritt, wie ihr einen Netzwerkdrucker einrichtet und Zeit und Kosten sparen könnt.
Den passenden Drucker auswählen
Wer noch auf der Suche nach einem neuen Drucker ist, der sollte sich für einen WLAN-Drucker entscheiden. Die Einrichtung im Netzwerk ist denkbar einfach und neben Papier und geeigneten Druckerpatronen brauchen die Drucker lediglich Strom, um starten zu können. Lästige Netzwerkkabel und USB-Anschlüsse fallen weg, somit ist der Drucker auch für den Einsatz in kleineren Wohnungen durchaus geeignet. Die Kombinationsgeräte aus Drucker, Fax und Scanner sind kompakt und können völlig frei im Raum aufgestellt werden, ohne direkten Kontakt zu einem Computer oder einem Router zu benötigen. Einzig der Zugang, um Papier auszufüllen, oder verbrauchte Druckerpatronen auszutauschen sollte gewährleistet sein.
Die Einrichtung des WLAN-Druckers
Die meisten Drucker verfügen heutzutage über die Möglichkeit sich über Wireless Protected Setup Standard (WPS) mit dem WLAN System zu verbinden. Auch der verwendete Router sollte diese Funktion ermöglichen.
Wie versprochen nun eine Schritt für Schritt-Anleitung um den Drucker einzurichten.
- Das WPS an Router starten (entweder gibt es hierfür einen extra Knopf, wie er etwas bei den aktuellen Fritz Boxen zu finden ist, oder die Funktion ist über das Menü des Routers aufzurufen)
- Nun hat man zwei Minuten Zeit, um auch das WPS am Drucker zu starten.
- Hat man dies innerhalb der vorgegebene Zeit erledigt, dann erkennen sich die beiden Geräte und verbinden sich. Nun ist der Drucker Teil des Netzwerkes und kann von jedem Gerät, dass sich im selben WLAN befindet genutzt werden.
Weiter Möglichkeit- der USB-Drucker
Nicht immer muss ein neuer Drucker gekauft werden, um ihn an das Netzwerk anzuschließen. Besitzt ihr einen USB-Drucker ohne WLAN-Unterstützung, der aber sonst seine Dienste zufriedenstellend verrichtet und gute Druck und Farbergebnisse liefert, dann könnt ihr mit dieser Anleitung auch einen USB-Drucker mit dem Netzwerk verbinden. Hierfür den Drucker einfach über eine USB-Kabel mit dem Router verbinden. Wie das im Einzelnen bei den genutzten Routern funktioniert kann im Handbuch nachgelesen werden.
Vorteile und Nachteile eines USB-Druckers
Zu den Vorteilen zählen auf jeden Fall die Kostenersparnis und die einfache Integration. Alle Endgeräte, die mit dem Router verbunden sind, zeigen den Drucker direkt an und man kann ohne weitere Installationen mit dem Drucken starten. Allerdings bringt diese Methode auch Nachteile mit sich.
Ist man auf die volle Funktionalität eines Multifunktionsgerätes angewiesen und möchte neben dem Drucken auch Scannen oder ein Fax versenden, dann ist ein USB-Drucker nicht geeignet. Über den USB-Anschluss ist lediglich das Ausdrucken von Dokumenten und Bildern möglich, auf alle weiteren Funktionen muss man leider verzichten.
Doch auch hierfür gibt es eine Lösung:
Man kann den Drucker auch über einen PC mit Windows 10 ans Netzwerk anschließen. Voraussetzung dafür ist, dass der Computer zu jeder Zeit, in der ein anderes Gerät einen Druckauftrag sendet, eingeschaltet ist. Die Treiber des Druckers, den man verwenden müssen, sollten dafür zunächst einmal auf dem ausgewählten PC installiert werden. Jetzt muss man in den Systemeinstellungen unter Hardware& Sound nach dem Drucker suchen und Geräte& Drucker anzeigen lassen. In den Druckereigenschaften lässt sich nun Drucker freigeben auswählen. Zum Schluss haben wir noch einen Tipp für euch. Nennt den Drucker um und gebt ihm einen Namen, den alle Nutzer die drucken möchten, eindeutig erkennen. Das erleichtert das Finden im Netzwerk. Wenn sichergestellt ist, dass die aktuellen Druckertreiber auf allen Geräten installiert sind, dann steht einem Druck nichts mehr im Weg.
Ein Wort zum Schluss
Wir hoffen euch mit dieser Schritt für Schritt Anleitung zum Installieren eines Netzwerkdruckers weitergeholfen zu haben. Schaut euch auch gerne unsere anderen Anleitungen an.