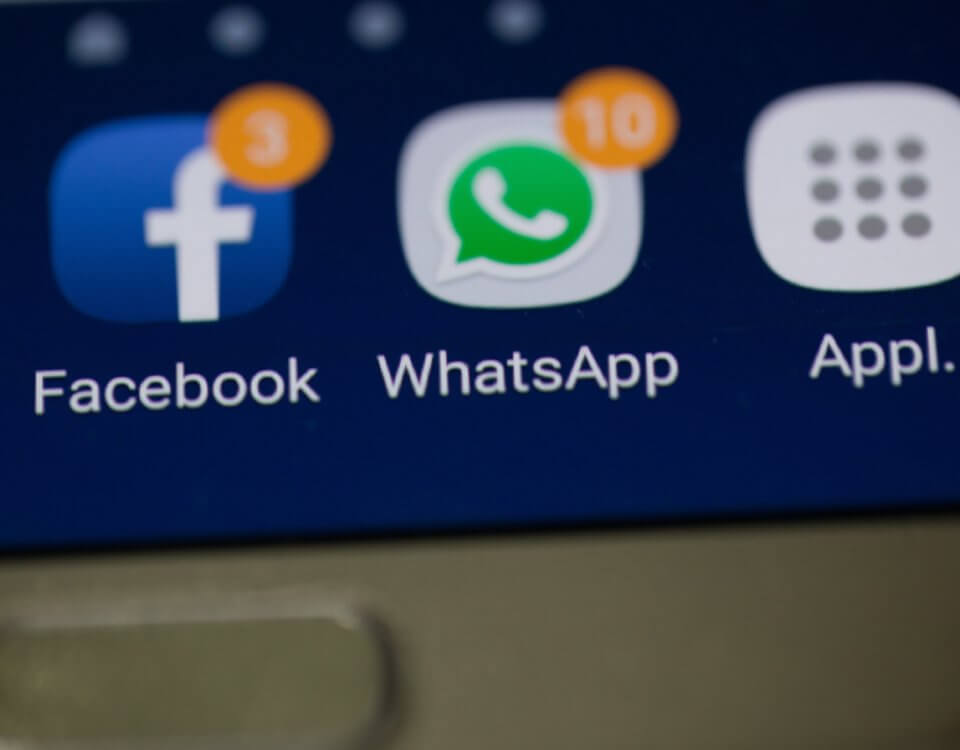PS3-Controller am PC installieren

PC oder Konsole? Oftmals liegt die Entscheidung insbesondere beim Gaming vor allem an den Steuerungsmöglichkeiten. Wer den Controller der PS3 gewohnt ist, kann diesen jedoch auch am PC verwenden. Mit den richtigen Treibern ist der Controller schnell eingerichtet, so dass Sie auch am PC Ihre Games mit dem Controller steuern können.
Klassische Konsolenspiele gibt es häufig auch für den PC. Mitunter handelt es sich dabei um simple Portierungen. Doch unabhängig davon vermissen Konsolenspieler am PC vor allem eines: den professionellen Controller einer Spielekonsole. Das ist ein Problem, welches zumindest im Falle des PS3-Controllers nicht sein muss, denn mit den richtigen Treibern lässt sich der PS3-Controller per USB-Kabel problemlos mit dem PC verbinden und auch in den Games am PC nutzen – vorausgesetzt diese unterstützen eine Steuerung per Controller.
Was brauche ich zur Nutzung des PS3-Controllers am PC?
In erster Linie benötigen Sie natürlich einen PS3-Controller mit USB-Kabel, denn ohne diesen geht nichts. Darüber hinaus benötigen Sie noch den passenden Treiber MotioninJoy. Achten Sie dabei darauf, die richtigen Treiber für Ihr System herunterzuladen. Je nachdem ob Sie ein 32- oder 64-Bit-Betriebssystem nutzen, benötigen Sie unterschiedliche Treibervarianten.
Was mache ich mit den Treibern?
Sobald Sie die Treiber-Datei (diese liegt als ZIP- oder RAR-Archiv vor) heruntergeladen haben, extrahieren Sie diese mit WinRAR oder einer alternativen Freeware und starten Sie dann die Setup-Datei. Im Regelfall installiert diese die Software in den Pfad C:\Programme\MotioninJoy\ds3 – belassen Sie es bei diesem Verzeichnis.
Sobald die Installation abgeschlossen ist, verbinden Sie Ihren PS3-Controller via USB mit Ihrem Rechner. Warten Sie einen Augenblick, bis Windows den Controller erkannt hat. Unabhängig davon welcher Controller angeschlossen wird, versucht Windows immer einen eigenen Treiber bereitzustellen. Wenn Sie einen Augenblick warten, ist das auch bei Ihnen der Fall. Der Windows-Treiber ist installiert, der Controller angeschlossen, doch durch den falschen Treiber funktioniert er nicht. Das ist völlig normal, lesen Sie daher weiter in unserer Anleitung.
Wie aktiviere ich den Controller mit richtigen Treibern?
Klicken Sie nun auf den Start-Button und wählen Sie unter Programmen „MotioninJoy“ und dort „Install USB Driver Right“ aus. Klicken Sie mit der rechten Maustaste auf die letztgenannte Option und führen Sie die Anwendung als Administrator aus.
Es dauert einen Augenblick, bis die Anwendung startet und die richtigen Treiber installiert. Beim Abschluss der Installation sollten Sie eine „SUCCESS“ Meldung erhalten. Wenn diese nicht erscheint, ist die Installation des Treibers fehlgeschlagen.
Drücken Sie nun den PS-Button auf Ihrem Controller, um diesen aus dem Ruhezustand aufzuwecken. Begeben Sie sich im Anschluss daran über einen Klick auf „Start“ zum Bereich „Geräte und Drucker“. Sobald das Fenster geöffnet ist, wählen Sie dort „Game Controllers“ aus.
Erneut öffnet sich ein Fenster. Dieses zeigt Ihnen die Reaktionen an, sobald Sie einen Button drücken. Die größten Hürden bei der Installation haben Sie jetzt bereits geschafft.
Wie kann ich den Controller nun nutzen?
Zum Abschluss müssen Sie nur noch das passende Profil wählen. Klicken Sie dazu erneut auf „Start“ und wählen Sie unter den Programmen im Verzeichnis „MotioninJoy“ den Punkt DS3 TOOL.
Hier können Sie nun aus vier zur Verfügung stehenden Profilen wählen sowie Vibrations-Einstellungen vornehmen. Die bereitgestellten Profile sind wie folgt:
Digital Gamepad
In der Funktionsweise ist dieses Profil vergleichbar dem PS1-Controller und dadurch besonders geeignet für Fußball-Spiele.
Analog Gamepad1
Dieses Profil ist am ehesten mit dem PS2-Controller vergleichbar und gehört zu den meistgenutzten Profilvarianten.
Analog Gamepad2
Bei dieser Profilvariante ähneln die Einstellungen denen eines XBOX-360-Controllers, was insbesondere bei Rennspielen von Vorteil ist.
Analog Gamepad3
Dies ist ein kaum genutztes Profil, ähnelt jedoch dem Analog Gamepad2 und wurde um Bewegungssensorik erweitert.
Zu den weiteren verfügbaren Sondereinstellungen zählen abschließend „Enable Vibrations“ wodurch sich das Vibrations-Feedback des Controllers aktivieren oder deaktivieren lässt.
Sobald Sie Ihre Einstellungen gewählt haben, bestätigen Sie diese. Im Anschluss daran steht Ihrem Spielvergnügen über den PS3 Controller nichts mehr im Wege.
Der Controller funktioniert nicht?
Sie haben den Treiber richtig installiert, aber der Controller verweigert dennoch seine Funktion? An dieser Stelle wird es problematisch, da es eine Vielzahl an möglichen Fehlerquellen gibt.
Sie sollten zuerst die einfachsten Problemstellen ausschließen: Haben Sie den PS3-Controller vom PC abgesteckt und an einem anderen USB-Port wieder angesteckt? Falls dies der Fall ist, müssen Sie den Treiber neu einrichten. Sobald Windows den Controller neu erkennt wird der MotioninJoy-Treiber nämlich sofort überschrieben, was auch die nicht mehr vorhandene Funktion des Controllers erklärt.
Ärgerlich ist auch, dass bei einem Neustart des PCs der Treiber erneut aufgespielt werden muss. Haben Sie Ihren PC also nach einer längeren Gaming-Session neu gestartet, müssen Sie den Treiber ebenfalls neu aufspielen. Da dies jedoch relativ zügig geht, sollte es Sie nicht lange aufhalten.
Die letzte große Hürde stellt unter Umständen Windows selbst dar. Hier kann es vorkommen, dass die Installation eines alternativen Treibers verweigert wird, da dieser nicht signiert ist. In den Startoptionen (beim Booten F8 drücken) können Sie die Signatur deaktivieren.