So räumt man Windows 10 mit Bordmitteln auf
Es gibt die unterschiedlichsten Computer-Konfigurationen auf dem Markt, doch vieles ist immer gleich. Zum Beispiel, dass sich im Gehäuse eine Festplatte befindet und das sich mit der Zeit Datenmüll ansammelt. Je länger ein PC im Betrieb ist, umso mehr gibt es davon. Die Definition dahinter ist relativ einfach, denn es handelt sich um Dateien, die nicht mehr vom System/Nutzer benötigt werden. Dies können unter anderem die Daten im Papierkorb, positive Berichte der Virensoftware oder Reste bei durchgeführten Updates sein.
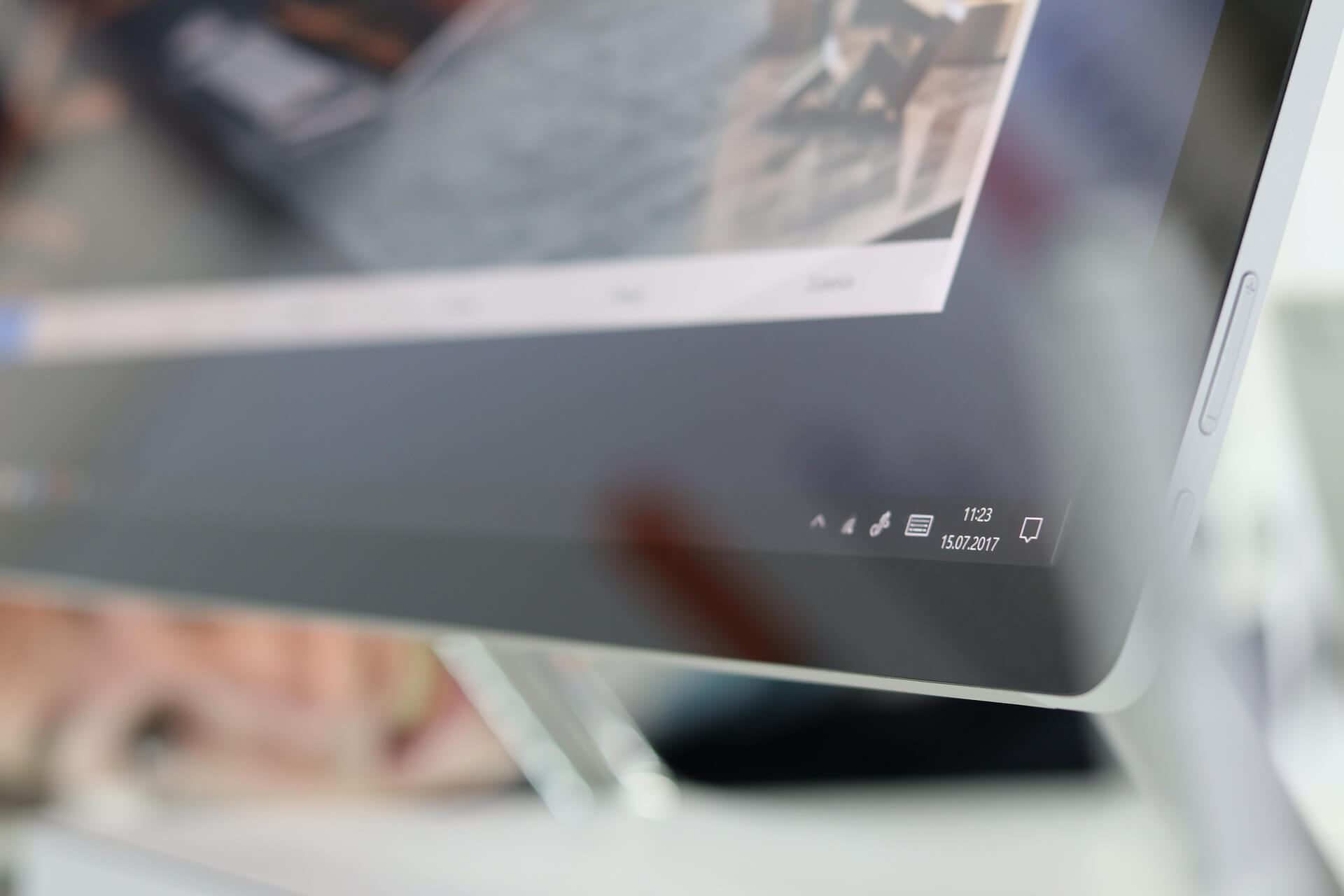
Um Herr über den Müll zu werden, hat Microsoft darauf ausgerichtete Tools integriert. Auch vor Windows 10 ist es bereits der Fall, in der momentan aktuellsten Ausgabe des Betriebssystems hat man das Feature aber nochmals erweitert.
So funktioniert die klassische Bereinigung
Viele Nutzer setzen auf Programme von Drittanbietern für die Reinigungsaktion, dabei ist das gar nicht nötig. Bereits seit vielen Windows-Generationen gibt es ein eigenes Tool, welches sehr einfach aufgerufen wird und einen vernünftigen Job macht. Die Vorgehensweise sieht folgendermaßen aus:
1) Man startet den Computer und öffnet „Dieser PC“.
2) Anschließend führt man einen Rechtsklick auf der Partition aus, die bereinigt werden soll (in den meisten Fällen Laufwerk C).
3) Im aufgesprungenen Kontextmenü wählt man nun „Eigenschaften“ und danach „Bereinigen“ aus.
4) Nun berechnet Windows, welche Daten gelöscht werden können und zeigt an, was diese für Aufgaben haben und wie viel Speicherplatz durch den Löschvorgang freigegeben werden kann.
5) Wer es bei dieser Art der Reinigung belassen möchte, der muss einfach nur die Inhalte auswählen und danach auf „OK“ klicken. Soll das Ganze tiefgreifender erfolgen, dann tippt man nicht auf „OK“, sondern rechts daneben auf „Systemdateien bereinigen“.
6) Es erfolgt erneut eine Berechnung und man kann nach der Auswahl der zu löschenden Dateien auf „OK“ klicken. Dadurch wird der Reinigungsvorgang ins Rollen gebracht.
7) Fertig, Windows 10 wurde mit Bordmitteln aufgeräumt.
So funktioniert es über die Einstellungen
Windows 10 verfügt bekanntlich über eine Einstellungen-App, mit der ebenfalls ausgemistet werden kann. Man muss dafür nur die folgenden Schritte einhalten:
1) Los geht es mit einem Klick auf die Windows-Schaltfläche unten links in der Taskleiste, um die Einstellungen-App aufrufen zu können.
2) Danach heißt es auf „System“ und links in der Spalte auf „Speicher“ zu tippen.
3) Nun fehlt nur mehr ein Mausklick auf „Jetzt Speicherplatz freigeben“, um die Berechnungen starten zu lassen.
4) Ist der Prozess beendet, dann listen sich auch hier die einzelnen Elemente auf und man kann entscheiden, was gelöscht werden soll.
5) Ist die Auswahl getroffen, dann reicht ein Klick auf „Dateien entfernen“ aus.
6) Fertig, auch hier wurde Windows 10 erfolgreich mit eigenen Tools aufgeräumt.
Speicher automatisch optimieren lassen
Bei Windows 10 hat man die Möglichkeit, dass der Speicher selbst optimiert wird. Das heißt, das Betriebssystem löscht nach einer bestimmten Vorgabe automatisch nicht mehr benötigte Daten. Das Feature lässt sich wieder in der Einstellungen-App aufrufen, man muss einfach nur auf „Speicher“ und dann auf „Automatische Freigabe von Speicherplatz ändern“ tippen. Dort lässt sich die Funktion aber nicht nur aktivieren, sondern auch individualisieren. Man kann beispielsweise einstellen, dass die Optimierung jede Woche oder erst bei wenig freiem Speicher anspringen soll. Änderungen durch den Nutzer sind selbstverständlich zu jedem Zeitpunkt möglich.







