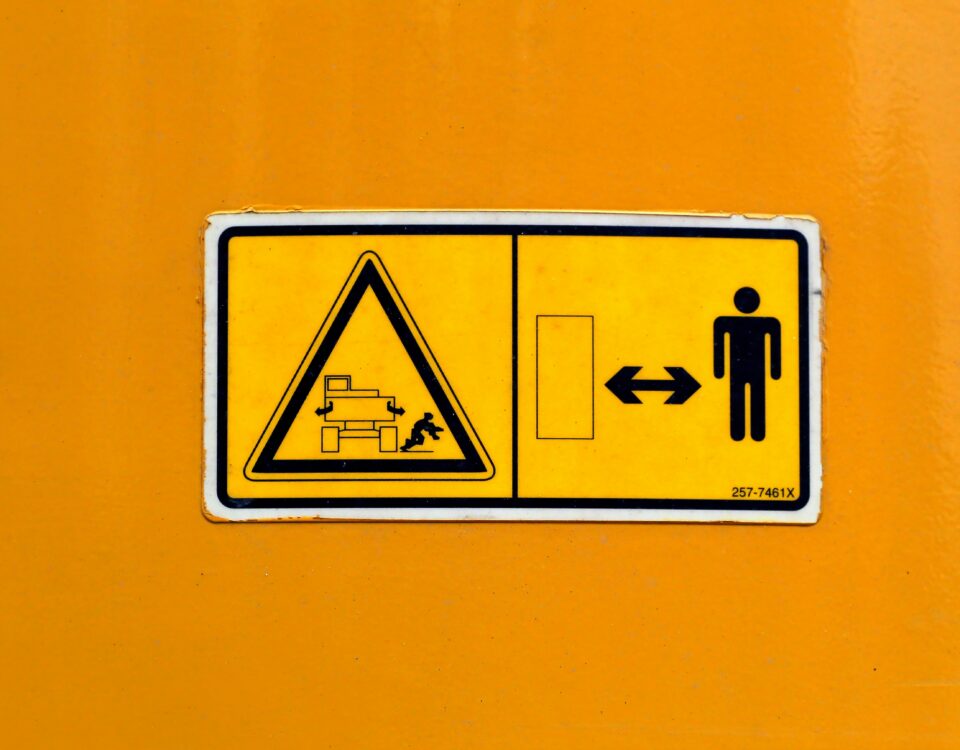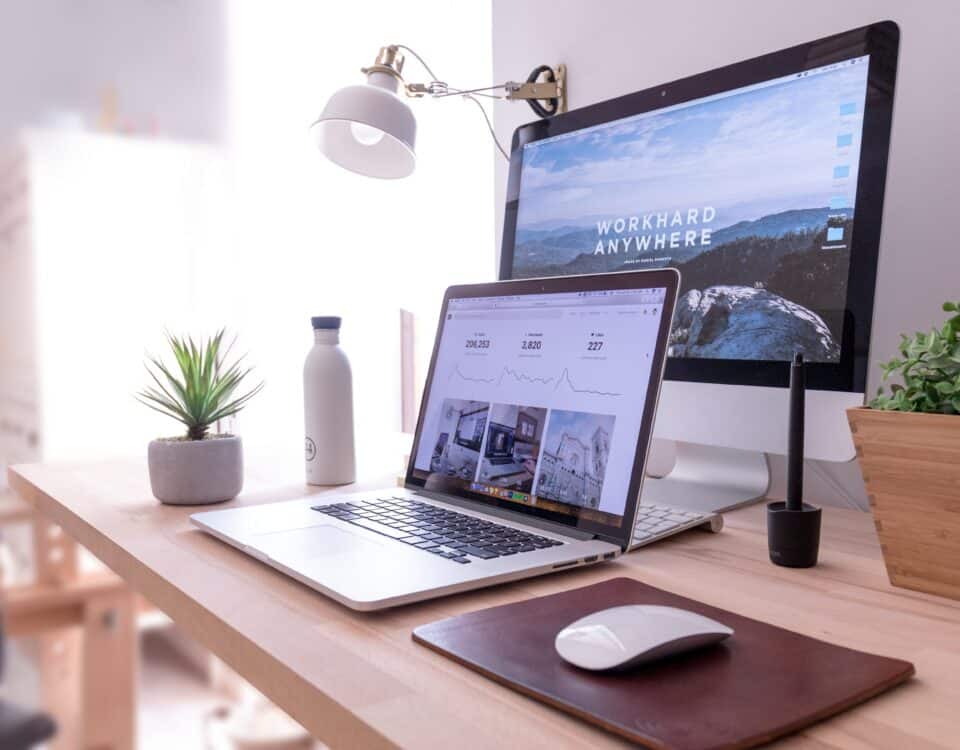So wird das Smartphone zum Scanner

Rechnungen und Dokumente in Papierform haben einen Vorteil, sie sind greifbar. Weitere positive Eigenschaften gibt es aber nicht, denn die Papiere nehmen Platz weg, die Schrift kann mit der Zeit verblassen und bei Schäden (wie Wasser oder Feuer) ist auch nichts mehr zu retten. Deutlich mehr Vorteile haben die digitalen Dokumente, die keinen Platz wegnehmen und auch nicht altern. Werden Rechnungen und Co. nicht schon direkt als PDF-Datei zugestellt, dann müssen diese für die Digitalisierung eingescannt werden. Am Ende entsteht auch hier eine PDF-Datei. In diesem Zusammenhang sei gesagt, dass bei vielen Anbietern und Shops zwischen Digital und Papierform gewählt werden kann. Also einfach mal überprüfen, ob beispielsweise der Handyanbieter auch digitale Rechnungen zustellt.
Beim Scannen ist es nun so, dass auf den ersten Blick ein Scanner benötigt wird. Viele Drucker haben einen integriert, es gibt aber auch sogenannte Flachbettscanner. Sie sind wesentlich dünner und kompakter, Platz benötigen aber auch sie. Wer es einfacher mag beziehungsweise wer noch keinen Scanner hat und über einen Kauf nachdenkt, der kann zum Smartphone greifen. Man hat es immer dabei und es wird höchstens eine zusätzliche App benötigt.
Beim iPhone bereits integriert
Viele iPhone-Besitzer wissen vielleicht gar nichts davon, doch ihr iOS-Gerät ist von Haus aus mit einer Scanfunktion ausgestattet. Diese ist allerdings gut versteckt, sodass man erst mal davon wissen muss. Nach der folgenden Anleitung ist es aber der Fall und man kann sofort loslegen.
- Ist das iPhone betriebsbereit, dann führt der erste Schritt in die Notizen-App.
- Danach wird eine neue Notiz erstellt (das Symbol dafür befindet sich unten rechts).
- Nun heißt es das Kamera-Icon zu betätigen, wobei daraufhin ein neues Menü auftaucht. Ein Punkt in der Liste nennt sich „Dokumente scannen“ und muss entsprechend angeklickt werden.
- Jetzt das iPhone auf das zu scannende Dokument halten und den Auslöse-Knopf drücken.
- Optional kann nun der Ausschnitt angepasst werden, danach geht es mit „Scan behalten“ weiter.
- Sind keine weiteren Papiere mehr einzuscannen, dann wird der Scan-Vorgang via „Sichern“ unten rechts beendet.
- Fertig, das Scannen direkt mit dem iPhone war erfolgreich.
So klappt es via App bei Android und iOS
Sollte die Funktion standardmäßig fehlen, dann hilft eine App aus dem Store weiter. Sehr beliebt ist zum Beispiel der „SwiftScan – Dokumentenscanner“, den es sowohl für Android als auch für iOS gibt.
- Los geht es mit dem Besuch des jeweiligen Stores und der Installation der App. Nach dem Start können die beiden Anzeigen (Abo-Modell und Newsletter) problemlos übersprungen werden.
- Nun wird der Zugriff auf die Kamera gefordert, der logischerweise gestattet werden muss. Dafür je nach Handymodell auf „OK“ oder „Zulassen“ tippen.
- Jetzt kann das gewünschte Dokument auch schon gescannt werden. Dieser Vorgang passiert sogar automatisch, lediglich die erscheinenden Anweisungen sind zu befolgen. Beispielsweise „Nicht bewegen“ oder „näher heran“.
- Ist das Papier gescannt, dann stehen einem jetzt optionale Bearbeitungsoptionen zur Verfügung. Unter anderem kann das Dokument zugeschnitten, gedreht oder auch mit einem Filter belegt werden.
- Ist man zufrieden, dann erfolgt der Abschluss über den Button „Speichern“. Natürlich kann der Scan jetzt auch direkt geteilt werden, dazu ist ein Tipp unten links auf „Senden an“ ausreichend.