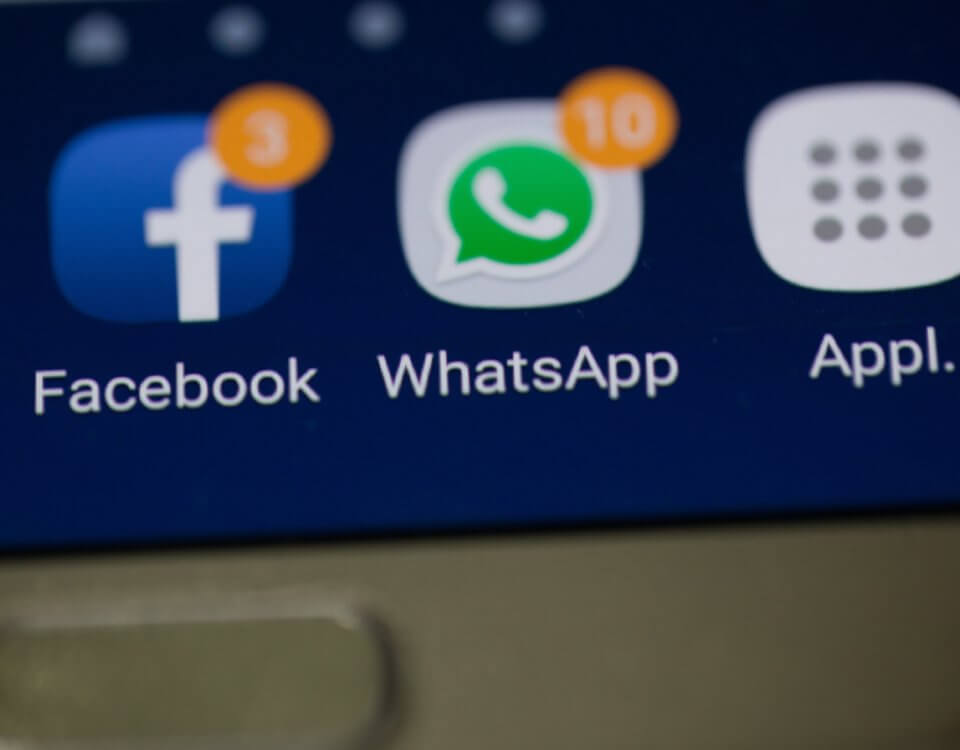Die Windows 11 Insider Preview installieren

Windows 11 erscheint im Herbst 2021 in seiner finalen Version. Experimentierfreudige Windows-10-Nutzer können aber schon jetzt eine offizielle Vorschauversion installieren, die nach und nach mit frischen Updates versorgt wird. In diesem Stadium ist das Betriebssystem noch fehlerhaft und es sind auch noch längst nicht alle neuen Funktionen integriert. Trotzdem läuft das Ganze für eine Entwicklerversion schon sehr vernünftig (zu Beginn der Testphase wird Windows 11 nur im „Dev Channel“ angeboten, später kommen dann auch die stabileren Kanäle „Beta-Kanal“ und „Release Preview-Kanal“ dazu).
Um sich nun die offizielle Vorschauversion von Windows 11 zu installieren, muss man sich im Insider-Programm von Microsoft anmelden. Die Mindestanforderungen für das neue Betriebssystem spielen dabei nur eine Nebenrolle, so kann die Insider Preview zum Beispiel auch ohne Probleme auf einem Microsoft Surface Pro 3 installiert werden. Es wird zwar eine Meldung über mögliche Einbußen angezeigt, diese kann jedoch ignoriert werden. Mit der finalen Ausgabe ändert sich das Ganze natürlich, sodass es mit den Anforderungen strenger genommen wird. Die genauen Umstände lassen sich zum jetzigen Zeitpunkt aber noch nicht feststellen und es kann durchaus sein, dass die Installation auch bei PCs mit einem Intel Core unter der 8. Generation funktioniert.
So geht’s
Zunächst sei erwähnt, dass die Installation nach der Anmeldung im Windows-Insider-Programm ganz normal über die Einstellungen via „Windows Update“ erfolgt. Man muss also keinen USB-Stick mit einer iso-Datei erstellen oder so. Außerdem ist Windows 10 Pflicht und es gibt am Ende des Tages mehrere Wege, um sich die Insider Preview zu holen. Man kann beispielsweise die Homepage vom Windows-Insider-Programm besuchen und darüber ein Windows-Insider-Konto inklusive Windows-10-Verknüpfung erstellen. Man kann es aber auch direkt über die Einstellungen machen, so wie es nachfolgend beschrieben ist:
- Den Windows-10-Computer starten und die Einstellungen-App aufrufen.
- Die Punkte „Update und Sicherheit“ und „Windows-Insider-Programm“ anklicken.
- Sind die „optionalen Diagnosedaten“ noch nicht aktiviert, dann ist es jetzt zu tun. Erst danach erscheint unter „Windows-Insider-Programm“ die anzuklickende Schaltfläche „Los geht’s“.
- Jetzt geht es um die Verknüpfung mit einem Microsoft-Konto, dazu einfach auf „Konto verknüpfen“ drücken. Man kann sowohl das bereits angemeldete Konto verwenden als auch einen neuen Account erstellen.
- Im fünften Schritt sind die Insider-Einstellungen dran, wobei es hier in erster Linie um die Wahl des gewünschten Kanals geht. Zum aktuellen Zeitpunkt muss der „Dev Channel“ genommen werden, da die anderen beiden die Windows 11 Insider Preview noch nicht haben. Dies wird sich aber wie erwähnt im Laufe der Zeit ändern.
- Jetzt noch in der linken Seitenleiste „Windows Update“ anklicken und „nach Updates suchen“. Nach einem kurzen Moment sollte dann auch schon die Insider Preview von Windows 11 gefunden und zum Download angeboten werden.
- Ist alles fertig, dann wird der Prozess mit einem Neustart abgeschlossen. Damit ist auch automatisch die Einrichtung von Windows 11 gemeint.
- Fertig, man ist ab sofort Windows Insider und hat Zugriff auf Vorabversionen.
Für produktive PCs nur bedingt geeignet.
Solche Vorabversionen sind zum Testen da, sodass eine Installation auf einem Arbeitsrechner nicht zu empfehlen ist. Das System kann zwar theoretisch problemlos laufen, es kann aber zum Beispiel auch zu einem Datenverlust kommen. Die Entscheidung liegt bei jedem selbst.